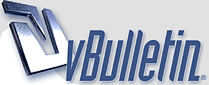
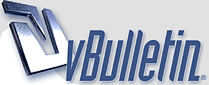 |
|
|||||||
| My Public Profile |
What is the Public Profile Page? Every member has a publicly viewable profile page. This page includes information provided by the member, either during the registration process or later on via the User Control Panel. There are a number of ways to view a member's profile. Whenever you see a member's name, clicking on it will usually take you to view their profile page. The members list allows you to browse all registered members, and quickly click through to public profiles. When logged in, you can also view your own public profile by logging into the forums and clicking on your username shown in the header at the top of the page. You can also go straight to a profile if you know the username of the member by typing in the following into your web browser: http://www.example.com/member.php?username=<username of the member> What's on the Public Profile Page? The public profile lists information about the member under the 'About Me' tab. It also includes statistical information, such as the number of posts they have made and their registration date. This information is shown under the 'Statistics' tab. Other information includes a list of Friends (?), their profile picture (if set by the member), and a list of members who have recently visited the profile page. A list of the members' albums (?) and social group (?) memberships are also shown. What are Visitor Messages? Visitor messages are publicly viewable messages posted on member profile pages. To post a message, click on the 'Visitor messages' tab, and use the form at the top of the section. You will only be able to use certain formatting in these messages, as described underneath the edit box. This message will be viewable by all visitors to this profile, including guest users and search engine robots if the administrator has allowed this. To communicate privately with a member, send a Private Message instead. Visitor messages can be edited or deleted by site moderators or the member who owns the profile. If you see a visitor message that is not appropriate, you can alert the moderators by clicking on the 'Report' link. The 'View Conversation' link allows you to view all visitor messages between the member and the owner of the profile. |
| The User Control Panel |
The User Control Panel (also known as the User CP) is where you control your personal settings, options and preferences. To visit the User CP, you must have first registered on the forums. Once logged in, click on 'User CP' in the header bar near the top of the page. The User CP main page will list any new notifications, including new private messages and pending friend requests. Additional pages and forms allow you to control:
|
| Changing User Details |
How do I change my user details? You can change your account information using the User Control Panel. For basic profile details (including your email address and password), click on the 'Edit Your Details' option from within the User CP. This page allows you to set a number of required and optional details, some of which will be displayed on your public profile. With the exception of your email address, do not enter information that you do not wish to be publicly viewable. |
| Signatures, Avatars and Profile Pictures |
What are signatures? 'Signatures' contain information that you want to include at the bottom of all your posts. This might include pictures, links to your site(s), quotes, etc. What are avatars? Avatars are small images that people use to identify or distinguish themselves to other forum members. In some cases the administrator will not allow avatars or only allow them for specific members. The administrator can also provide some stock avatars people can use, or they can allow members to upload their own custom avatars from their own computers. These avatars will be displayed as part of the user info in posts, as well as in the public profile. For more information about avatars, please click here. What are profile pictures? Profile Pictures are photos members can upload that will display in their public member profile. This option may or may not be enabled by the administrator. How do I set signatures, avatars and profile pictures? You can set and change your signature, avatar and profile picture in the User Control Panel (providing the administrator has made these options available). For signatures, click on 'Edit Signature' under the 'Settings and Options' area of the navigation bar within the User CP. To select an existing or upload a new avatar, click on 'Edit Avatar'. To upload a profile picture, click on 'Edit Profile Picture' in the 'Your Profile' section. |
| Other Settings and Options |
What do the other settings do? In your User CP, there is a section under Settings & Options named 'Edit Options'.
|
| Profile Page Customization |
How do I customize my profile page? You may be able to edit the design and styling of your public profile page (if this is enabled by the board administrator) via the 'Customize Profile' section within the User CP. You can adjust the color scheme, fonts, borders and layout of elements on the page. You can also use images as background for various sections of you profile. First you will need to upload the background images to an album you have created (?). Background images can be sourced only from albums defined as public, or 'profile' type. Images in private albums cannot be used. |
| Social Groups |
What is a social group? A social group is a group of people usually with a particular interest or something else in common. It provides a way of communicating between members as well as sharing photos or other images. You can get to the list through 'Group Memberships' section on your public profile (?). The Social Groups list page displays all groups that have been created. You can list the groups by the number of members, messages or pictures, the group name, when the group was created or by the date of the most recent message posted. You can use the controls provided to search for a group. How do I join a group? To join a group, click the group title then click 'Join Group'. When you have joined a group, its name will be shown in your public profile. You must be a logged-in, registered member to join groups. Can I create my own social group? As a registered member, you can create your own social group (providing the administrator allows this). Go to the groups page and click 'Create A New Group'. Complete the title and description for your group then select the type. There are three types of groups:
|
| Friends and Contacts |
What is the difference between a friend and a contact? A friendship is a mutual, two-way relationship between two users. It is initiated by one user and accepted by the other. A contact is a one-way friendship. This could be where the other person does not accept the friendship, a friendship request is pending, or you do not wish to be friends at this time but want to show them as a contact only. Where is list of friends and contacts displayed? Your friends and contacts are displayed on the 'Contacts and Friends' page in your User CP. Your friends are also displayed in your profile page. How can I request a friend, accept a friend or break a friendship? There are two ways to request a friendship with someone. The easiest way is to view the profile page of the person you want to become friends with and click the 'Befriend' link. The other way is to add the person to your contacts first. Then from your 'Contacts and Friends' page ask to be their friend by checking the box next to their name labelled 'Friend'. Next, save the page. If you know the username of the person you want to be friends with you can send a friend request using the box provided and clicking 'Add Friend'. To accept a friend, go to your 'Contacts and Friends' page. At the bottom of the page you will see a list of pending requests. Check the box for the requests you wish to accept then check the 'Accept' button and save the changes. If you do not wish to be friends then select 'Reject' instead. Breaking a friendship can be done in three ways.
|
| Albums and Pictures |
How do I use albums? As a member, you can create Albums of images that are linked to your public profile. Albums can be created by visiting the User Control Panel, and clicking on the 'Pictures & Albums' link, and then clicking on 'Add Album'. Each album can have a title ('Joe's Holiday to Nepal'), a description ('A bunch of photos from my recent adventure') and can be of three different types: Public, Private or Profile.
How do I upload pictures? Once you've created an album you can upload images to it. Simply view the album and click on 'Upload Pictures'. You'll have the option to give each picture a caption, and to set one image as the Album cover, which will be displayed on the public profile. To delete an album or edit the title, description or album type, click on 'Edit Album'. To delete an image, or to edit a caption or change the album cover, click on 'Edit Pictures'. All members who have access to your album images can comment on them, in a similar way to Visitor Messages (more info). You can delete any image comments from your albums, and report inappropriate messages to moderators. When you have uploaded a picture, you can place it in your posts by using the BB code text that is displayed below the image when you view it at full size. |
| Private Messages |
If the administrator has enabled the Private Messaging system, registered members may send each other private messages. How do I send Private Messages? Private messages work a little like email, but are limited to registered members of this forum. You may be able to include BB code, smilies and images in private messages that you send. You may send a private message to a member of this forum by clicking the 'Send A Private Message' link in the private messaging section of your user control panel (more info), or by clicking the 'Send a Private Message' link in the drop down menu that appears in a member's posts when you click on their username. When you send a message, you have the option to save a copy of it in your 'Sent Items' folder. How do I work with Private Message Folders? By default, you will have two folders in your private message area. These are the 'Inbox' and the 'Sent' Items folders. The 'Inbox' folder contains any new messages you receive. It allows you to view all the messages you have received, along with the name of the person who sent it, and the date and time it was sent. The 'Sent Items' folder contains a copy of any messages that you have sent, where you have specified that you wish to keep a copy for future reference. You can create additional folders for your messages by clicking the 'Edit Folders' link. Each folder has a set of message controls which allow you to select messages, then either move them to one of your custom folders, or delete them. Once you have selected your messages, you can choose the following options in the 'Selected Messages' box at the bottom of the list:
You will need to periodically delete old messages, as the administrator has probably set a limit to the number of private messages you can have in your folders. If you exceed this number, you will not be able to send or receive new messages until you delete some old ones. If you would like to keep a record of your messages before you delete them, you can use any of the 'Download as..' options listed above to take a copy and store them on your own computer. Whenever you read a message, you will have the option to reply or forward it to another member of the forum. You may also have the ability to forward that message to multiple members of your contact list. How do I track messages? When you send a new private message, you may have the option to request a read-receipt. This lets you check whether or not a message has been read by its recipient. To do this, go to the 'Message Tracking' page. This page is divided into two sections: unread and read messages. The unread messages section shows all messages that you have sent with a read-receipt request, that have not yet been read by their recipient. The read messages section shows all messages you have sent with a receipt request that have been read and acknowledged by their recipient. The time that the message was read is also shown. You may choose to end the tracking on any message you choose by selecting it and clicking the 'End Tracking' button. When you receive a message with a read-receipt request, you may have the option to read the message while denying the read-receipt request. To do this, simply click the 'Deny Receipt' link rather than the title of the message, if it appears. |
| Subscriptions |
What are subscriptions? Subscriptions are a way of keeping track of different threads or forums. You can choose how you are notified about updates - for example by having them listed in your User CP and receiving email updates for each one. How do I subscribe to a thread or forum? To subscribe to a forum, click the 'Forum Tools' link above the list of threads then select 'Subscribe to Forum'. You will then have the option to choose the subscription mode for this forum. If the forum that you are subscribing to has any child forums (forums within a forum) then your subscription will be extended to these automatically. To subscribe to a thread, click the 'Thread Tools' link at the top of the list of posts then click 'Subscribe to Thread'. You can then choose the subscription mode that you wish to use for that thread. What subscription modes are available? There are a number of different forum subscription modes available.
Thread Subscriptions have the same options as forum subscriptions with the following additional option:
How do I manage Subscriptions and Folders? Thread subscriptions can be sorted into folders for easy management. You can create as many folders as you wish by going to 'Edit Folders' in the 'Subscribed Threads' section of your User CP. To add a new folder, enter the folder name into one of the blank boxes and save the page. To delete a folder, delete the folder name. Editing a folder is done by simply editing the folder name in the list. You can also manage your individual subscriptions by clicking 'List Subscriptions' under 'Subscribed Threads' in your User CP. Here you can select which subscriptions you wish to manage and delete them, move them to another folder, or change their subscription type. Forum subscriptions are not managed through the List Subscriptions page and are shown on the User CP page where they contain the option to unsubscribe from the forum. |
| Reputation |
What is reputation? Reputation is a way of rating users depending on the quality of their posts. If the administrators have enabled reputation, then the reputation icon will be visible in posts. Reputation may be positive How do I give reputation? To give reputation, click on the reputation icon in the relevant post. This will reveal a form to complete with the reputation type and the reason for giving the reputation. If negative reputation is disabled then it will not be displayed in this form. You may not give reputation for the same post twice. How do I know what reputation I have received? You can view the reputation that you have received in your User CP (User Control Panel) where it is displayed at the bottom of the User CP page. Here you will see the latest reputation that you have received and whether this is positive, negative or neutral. Your total reputation will be shown as series of reputation indicators in your posts and profile. The more positive your reputation, the more positive icons will be shown. The more negative your reputation the more negative icons will be shown. How much reputation is given? What is reputation power? If the administrator has enabled this, the amount of reputation that each user will give (or take away if negative) is shown in the user's posts as 'Reputation Power'. The value of the reputation power is determined by the administrator and may increase over time depending on the settings they have applied. What if I don't want anyone to see my reputation? You can disable the display of your reputation by going to your User CP and selecting Edit Options. On this page you will find a check box labelled 'Show Your Reputation Level'. Un-checking this box will remove the display of your reputation and replace it with the Reputation Disabled icon. You can still give and receive reputation while your reputation display is disabled. |